









Lan Core Thin Client üzerinde Uzak Masaüstü çalıştırmak için geliştirilmiş paket çözümdür. LAn Core ücretsizdir. Lan Core içerisinde hem DHCP sunucu hem de TFTP sunucu içerir. Sadece Lan Core kullanmak tek başına yeterlidir. Burada Lan Core ayarlarının yapılmasını anlatacağım. Lan Core içerisinde Türkçe desteği ile gelmez. Bu yüzden bağlandıktan sonra Türkçe klavyeye manuel geçmeniz gerekir. Bu da bazı tuşlarda sorunlar çıkartır. Ayrıca bunun nasıl düzeltileceğini de buradan anlatacağım. Uzak bağlantı da bildiğiniz gibi ses ve yazıcı bağlantıları da desteklenir. Lan Core Uzak Bilgisayarınızdaki ses kartını destekler, fakat yazıcıları kullanamazsınız. Eğer yazıcı kullanmak gibi bir planınız varsa ancak Ağ Yazıcıları ile bu sorunuzu çözebilirsiniz. Ağ yazıcıları üzerlerinde LAN portu ya da Wireless Adapter bulundururlar. Ya da Print Server kullanabilirsiniz. Unutmayın ki Thin Client üstündeki HDD, DVD-ROM, CD-ROM, USB bellek gibi aygıtlara erişemezsiniz. Aslında o an sunucu üzerinde çalışıyorsunuz. Ancak onun donanımına erişebilirsiniz. Elbette Thin Client üzerinde NT tabanlı bir işletim sistemi yüklüyse o zaman durum başka.
Lan Core şu adresden indirebilirsiniz: http://lancore.sourceforge.net/en/download.html
Kurulum esnasında bir sihirbaz gelecektir. Öncelikle aynı ayarları kullanıyoruz. Eğer ağ bağdaştırıcımız iki tane ise Thin Client in bağlı olduğu düğümü seçiyoruz. DHCP sunucumuz olarak Internalı seçiyoruz. Böylelikle Lan Core o görevi de üstlenecek. Dağıtacağımız IP adres aralığını yazıyoruz. Buradaki Gateway ve DNS adresleri LAN Core seçimi. Biz aynı ağ üzerinde olduğumuz için bir önemi yok. TFTP server kısmına da dokunmuyoruz. Buradaki ayarları Lan Core kendisi seçiyor.
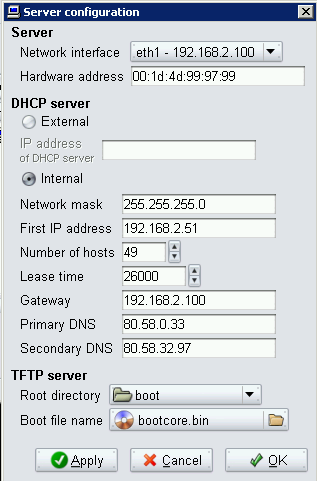
Burada da aynı şeylere dikkat ediyoruz. Deneme amaçlı yapıyoruz. Bu yüzden ağımızda DHCP sunucusu varsa şimdilik devre dışı bırakmamız lazım. Lan Core PXE olarak PXELinux kullanır. ThinClient başlattığımızda önceki bölümlerde anlattığımız gibi PXELinux ekranı karşımıza çıkar. Lan Core menüyü otomatik olarak başlatmak üzere ayarlamıştır bu yüzden otomatik olarak sonraki Linux Kernel yüklenir. En sonunda aşağıdaki bir ekran gelir.
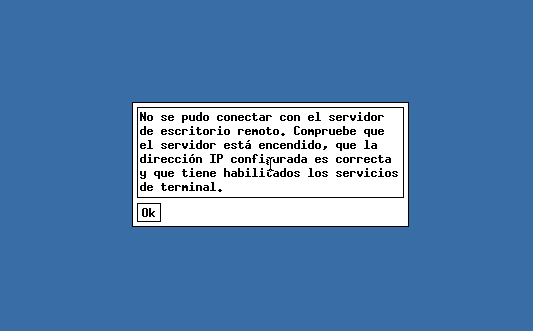
Sunucu üzerinden henüz Terminal ayarları yapmadığımız için Lan Core yüklemeyi yapmak için bizden ayarları yapmamızı istiyor. Terminal ayarlarını yapmak için sunucudan LanCore.exe çalıştıralım. Aşağıda ekranda gördüğümüz gibi terminalimiz listede çıkmış fakat henüz ayarlanmış değil. Ayarlamak için üzerine çift tıklıyoruz.
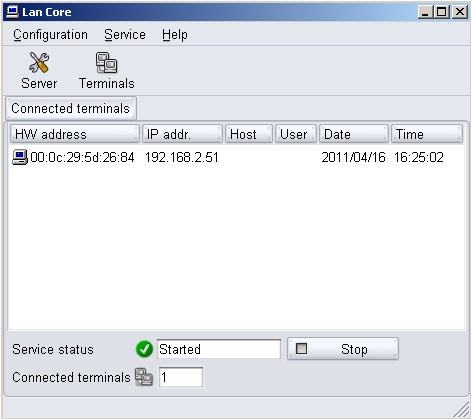
Aşağıdaki pencere gelecektir. Eğer standart bir terminal kullanıyorsanız CL-i386 işinizi görür, eğer diğerlerini seçerseniz genelde kilitlenir. Host Name kısmı çok önemli değil, yalnız birden fazla terminal kullanıyorsanız onları birbirinden ayırt etmek için kullanabilirsiniz. Boot System olarak DOS seçerseniz DOS açılacaktır. Biz Remote Desktop da bırakıyoruz.
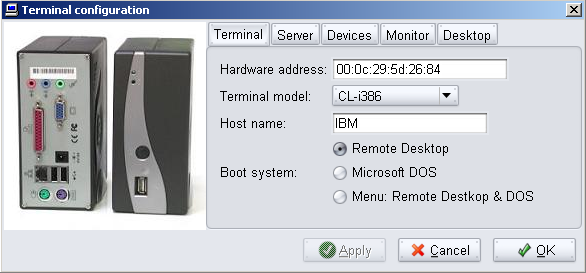
Şimdi Server tabına tıklıyoruz. Burada Uzak Masaüstü sunucumuzun IP adresini giriyoruz. Protocol olarak RDP seçiyoruz. Uzakmasaüstü olarak oturum açacağınız Kullanıcı Adını, Şifreyi yazıyoruz.
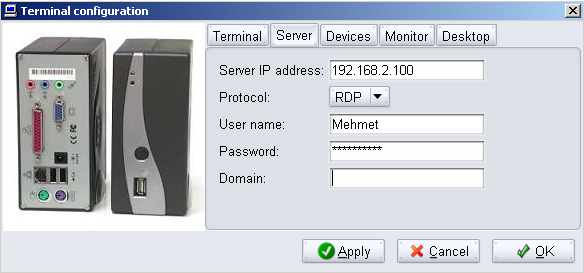
Devices kısmında kullanacağımız klavyeyi seçiyoruz. Burada Türkçe yok. Bağlandıktan sonra değiştirmeniz mümkün. Fare tipini seçiyoruz. Eğer Track Ball bir fare varsa aşağıdakini seçmeniz gerekli. Eğer ses aktifleştirmek istiyorsanız "Enable Audio Redirection" check yapın.
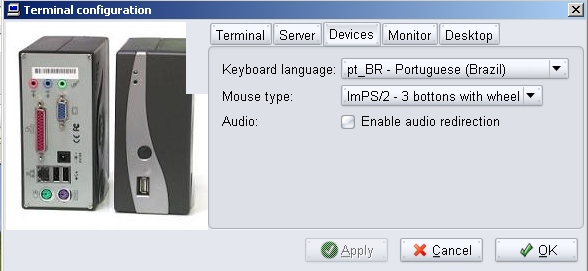
Monitor kısmında, eğer eski bir monitor kullanıyorsanız mutlaka tarama frekansı uygun bir tane seçin, yoksa açıldığında görüntü alamazsınız. Manufacturer kısmında monitörünüzü bulamazsanız ugun frekansları aşağıdan belirleyin. Aşağıdaki frekanslar 15 inch 1024x768 bir monitöre ait.
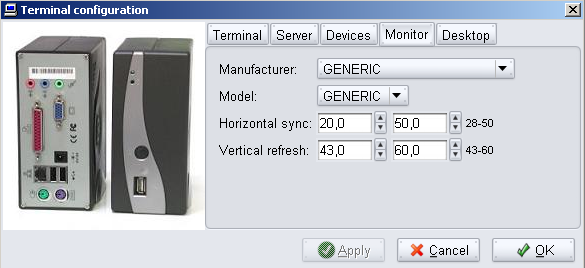
Desktop kısmında ise uzak masaüstü çözünürlüğümüzü seçiyoruz. Burada hızımıza ve monitörümüze göre seçim yapmamız gerekli.
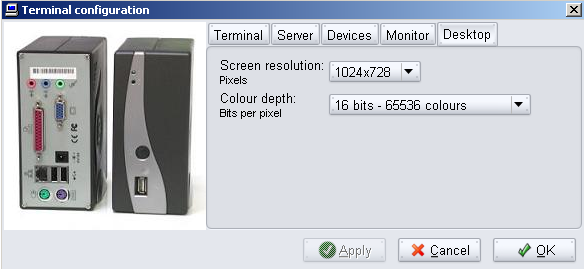
Ok. basıp kapatıyoruz. Daha sonra Thin Clientimiz yeniden başlatıyoruz. Şu an yaptığımız ayarlara göre açılacaktır. Eğer sorun yaşarsanız Server ayarlarından Network Interface kontrol edin. Ayrıca Servislerden Lan Core Servisini yeniden başlatın.
Lan Core Türkçe Klavyeyi desteklemediği için klavyede bazı sorunlar çıkabiliyor. Örneğin Türkçe karakterler de Caps Lock un etkili olmaması gibi. Yön tuşlarının çalışmaması gibi. Eğer açılış da doğrudan Türkçe klavyenin etkin olmasını isterseniz aşağıdaki ayarları yapın.
Burada MAC adresimizin : 00-0c-29-5d-26-84 olduğunu kabul ediyoruz.
C:\Program Files\Lan Core\boot\00-0c-29-5d-26-84\display.conf dosyasını açıyoruz. KEYBOARD= satırını bulup KEYBOARD='tr' yazıyoruz. Yalnız unutmayalım, bu bilgisayarın ayarlarına tekrar Lan Core Terminal Settings erişirsek yazdığımızı silip başka bir tane yazacaktır. Bu yüzden klavye problemi yaşarsak buradan düzeltmemiz gerekiyor. Bu ayar her bir bilgisayar için ayrı ayrı yapılıyor. MAC adresine göre ilgili bilgisayarı buluyoruz. Ve yukarıdaki değişikliği yapıyoruz.
Bütün yaptığımız klavye ayarlarına karşılık Shift+2 , <>, (altgr+*) \ tuşları bazı bilgisayarlarda çalışmıyor. Bunu da dikkate alınız. Eğer klavye sorununu halledemezseniz ikinci bölüm de anlatılan Tiny Core Linux'u kullanabilirsiniz. Doğru sürücülerle Tiny Core Linux yazıcıları da desteklemekte. Ama kurulum biraz daha karışık. Daha basit çözümler için Lan Core tercih edin.
Unutmayın diğer bölümlerdeki uygulamaları yapmak için hizmetlerden LanCore hizmetini durdurmanız gerekiyor. TFTPD32.exe Lancore ile beraber çalışmaz.





DEVICE='CL-i386'
PROTOCOL='RDP'
KEYBOARD='tr'
MOUSE='ImPS/2'
AUDIO='off'
MANUFACTURER='GENERIC'
MODEL='GENERIC'
MINHSYNC='20.0'
MAXHSYNC='50.0'
MINVREFRESH='43.0'
MAXVREFRESH='60.0'
GEOMETRY='1024x728'
COLORDEPTH='16'
Home Page : http://websozluk.tripod.com
Last Updated : 18.04.2011